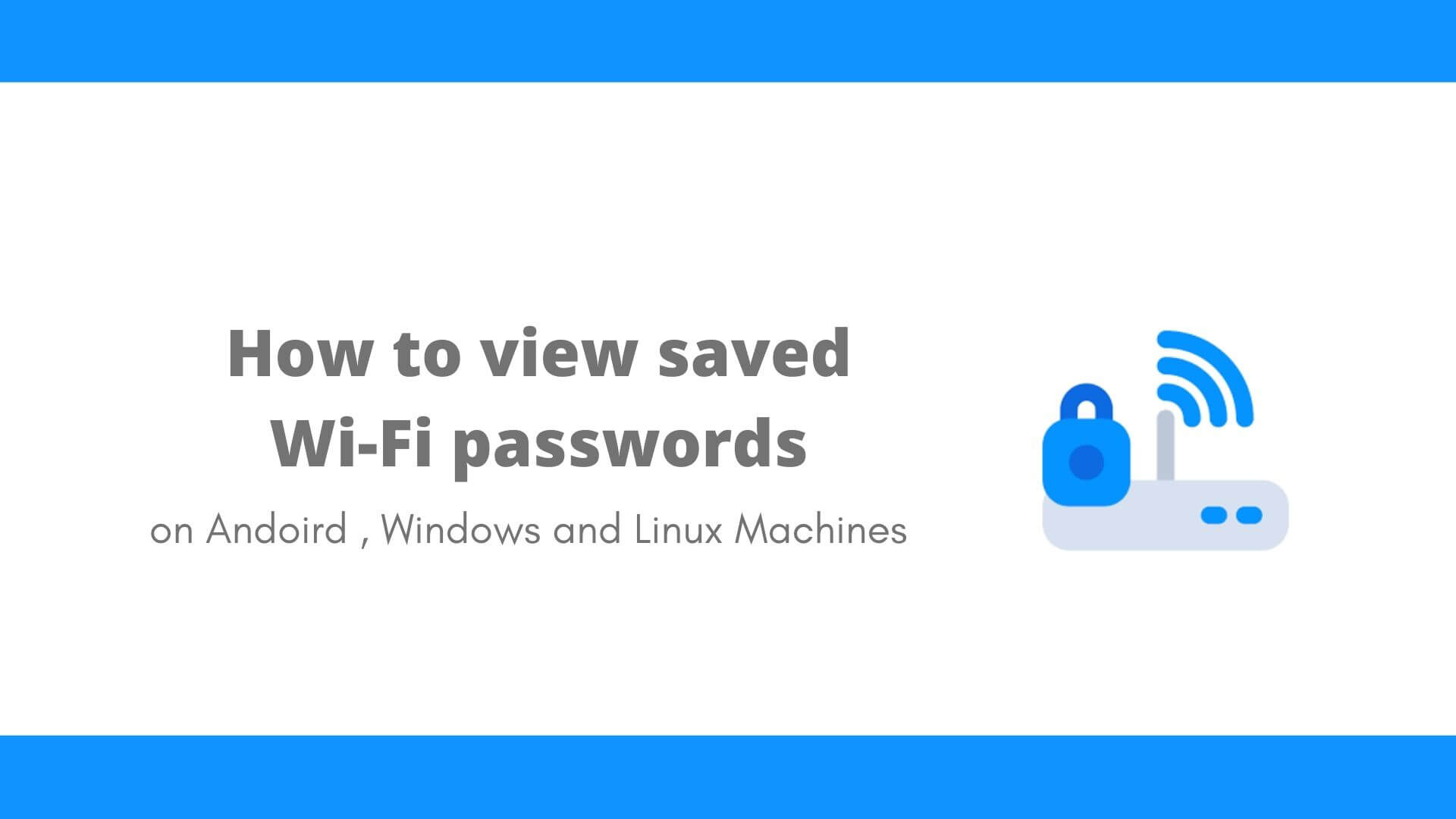We all know, Wi-Fi passwords are necessary when we think about Wi-Fi security. It protects the network from unauthorized access. In most situations, the owner might not share the password with you. Instead, they will configure it directly on your device.
However, with some simple tricks, you can able to view the hidden saved Wi-Fi passwords easily. This noob-friendly article helps you to find out from your Android, Windows, and Linux devices.
You may also like to read – “How to share the internet-connected by WiFi to another device“
Steps to view saved Wi-Fi Passwords on Android 10
This trick only works with the latest version of Android, which is 10. Unlike the older generation Android devices, the trick will work without root access.
From your Android 10 Device,
- Open settings
- Tap on Wi-Fi & Internet
- Select Wi-Fi
- Then tap on Connected Wi-Fi, You can also select previously saved Wi-Fi networks
- Just tap on the Share button
- The system will prompt security verification. Authenticate with your fingerprint or Pin.
- Next screen you can able see the password from just below the QR Code.
I have tested out this on my OnePlus 7T and it works great. Perhaps some devices like Samsung wouldn’t show the plain password on the Wi-Fi QR share code. But you can view it by decoding the QR code.
Decode the Wi-Fi password from QR Code.
- Take the screenshot of Wi-Fi share QR Code
- Goto Zxing Decoder Online, upload the QR Code screenshot by clicking the browse button, click Submit.
3. Once the Decode succeeded, you can see the plain Wi-Fi password from the parsed result.
View it on Linux Machine via Terminal
I have tested this on my laptop with Debian Bullseye, but this will work on all Linux distribution.
- Log on to your Linux machine then open Terminal.
- Once you reach there copy the command,
cd /etc/NetworkManager/system-connections/then press enter - On the Next line type
ls -a. The output will show all of your saved Wi-Fi networks. - Type
sudo cat Wi-Fi-SSID-name, Replace the Wi-Fi-SSID-name with your Wi-Fi name which you want to know the password. - Now you can find the password at psk= PASSWORD under Wi-Fi security.
Steps to find Wi-Fi Password on Windows.
Windows 10 provides an uncomplicated way to find the saved Wi-Fi password with a bunch of clicks. Just follow the below steps to view it.
- Go to Network and Sharing Center either by navigating Control Panel–> Network and Internet–> Network and Sharing Center or by right-click Internet icon on the taskbar.
- In the Network and Sharing Center, Select connected Wi-Fi network
- Click on Wi-Fi network properties
- Go to the Security tab and there you can view the current Wi-Fi password by clicking “Show Password”.