Security and privacy are the two things we are concerned about when we are surfing on the internet. According to the latest reports, 4.57 billion people are active on the internet, and that figure increasing each second. That means around 59% of the global population is connected already. However, this 59% also includes Hackers and Cyber Criminals, and they have opened their eyes all the time to watch you invisibly. It does not matter which browser you use; you are always accessing the same internet every time. So, Google Chrome or Firefox or Edge or Safari – no matter what your favorite is. You must be aware of the Privacy and Security settings available to your internet browser. .
Most of the current generation browsers integrated some good Privacy and Security features to protect you over the internet. Google Chrome always top in the list, with over 1 billion users, Google Chrome leads the global market share in the browser industry.
Read
– Best VPN browser – Secure your identity at Free of cost
Security and Privacy Settings on Google Chrome
Google provides a range of privacy settings and security features in Chrome to create its safe browsing technology. Chrome leverage the potential of the Google Search database, so it automatically warns you whenever you visit a malicious website. Comparing with other browsers, Chrome is a bit faster in this process since it utilizes Google search advantages.
One-click Safety check
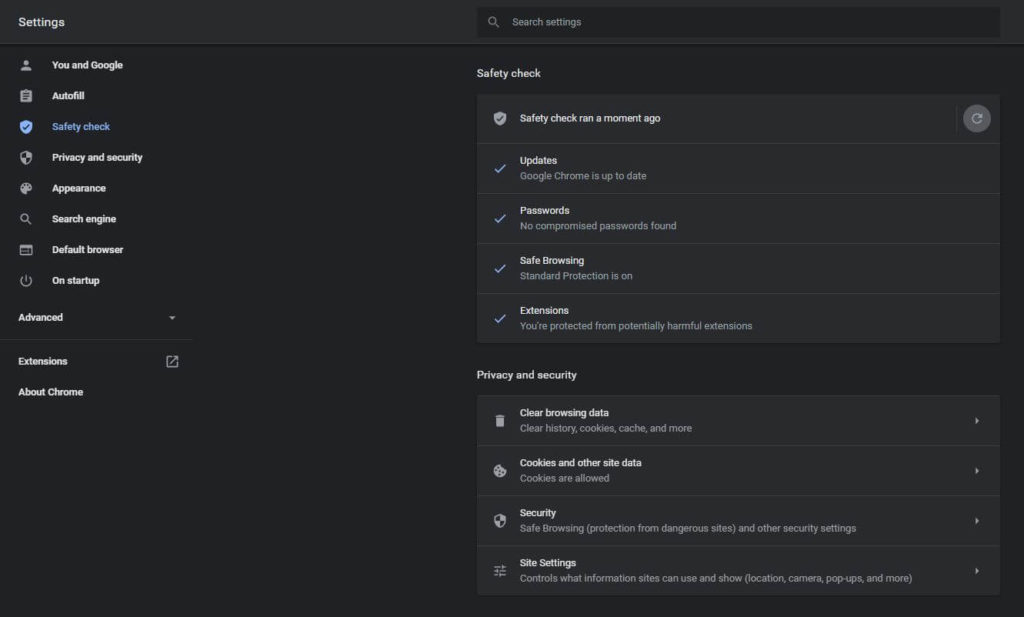
With the safety check, Chrome allows users to ensure their installation is up to date with the latest version, whether you have compromised passwords, whether your safe browsing protection is on and, whether your extensions act normally.
To run a safety check, open Chrome on Desktop> go to settings from the 3-dot menu > safety check > click on “Check now.”
Safe Browsing
Chrome provides 3 type security settings to enable safe browsing. You get alerts about the malware and unsafe phishing sites regarding the type of protection level you choose.
Enhanced protection provides advanced, proactive protection against unsafe websites, downloads, and risky extensions. Besides, Enhanced protection automatically warns you about password breaches. But Google requires and collects your browsing data when you are in Enhanced protection mode.
Standard protection gives you alerts about dangerous websites, downloads, and extensions. Unlike automatic alerts in Enhanced mode, Standard protection lets you choose whether to get alerts when your password breaches. You can also disable Google Data collection about your browsing.
No protection will turn off safe browsing.
Turn on secure DNS
Google Chrome supports DNS over HTTPS (DoH) to encrypt the DNS lookup to provide much safer and secure browsing. Earlier this year with the release of Chrome 83, they simplified the process by adding a toggle button to turn on secure DNS instantly. You can also enable it even on Google Chrome for Android.
To turn on Secure DNS, go to the Privacy and Security tab from settings > Security> “Use secure DNS.”
Manage Recent Activity and Permissions
Chrome customized permission settings extremely simple and effective. It enables you to control the access permissions to your resources either for all or by specific websites. You can manage access to the Location, Camera, Microphone, Notifications, or even allow or block the background sync from each site.
To manage Permissions, go to the Privacy and Security tab from settings > Site settings. You will be able to view the recent activity from the same tab.
Cookies and Site data management on Chrome
Websites use cookies to improve the browsing experience. In short, it’s a piece of data stored on your computer by the browser while you are browsing. Third-party cookies are also used by websites to know your browsing behavior across different websites to show you personalized ads. With Chrome, you can take advantage of built-in controls to manage these tracking with ease.
You can now quickly whitelist or blacklist the website that uses 3rd party cookies by its domain name. Additionally, it’s possible to send Do not track requests along with your traffic. But the result entirely depends on whether a website responds to the request. Chrome deletes the cookies and other site data automatically when you quite the browsing, but this option should manually enable under cookie management settings.
You will able to view the advanced cookie management settings by navigating settings > Privacy and Security tab > Cookies and other site data on Google Chrome Desktop.
Read
– Best free Video Calling Apps – End to End Encrypted